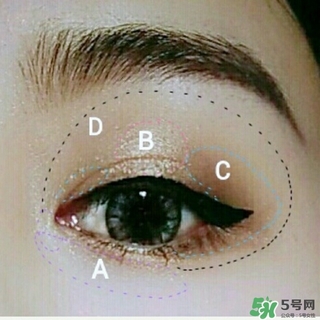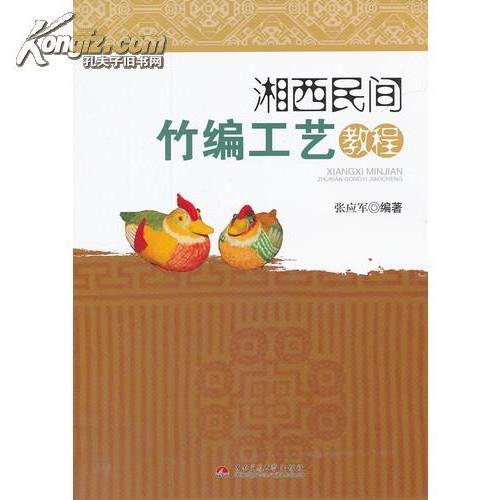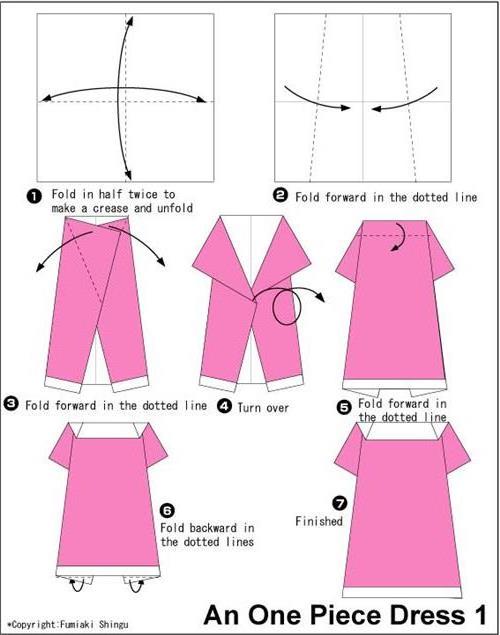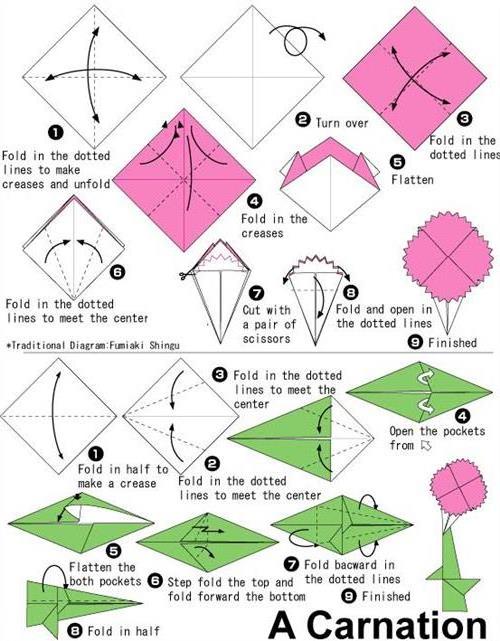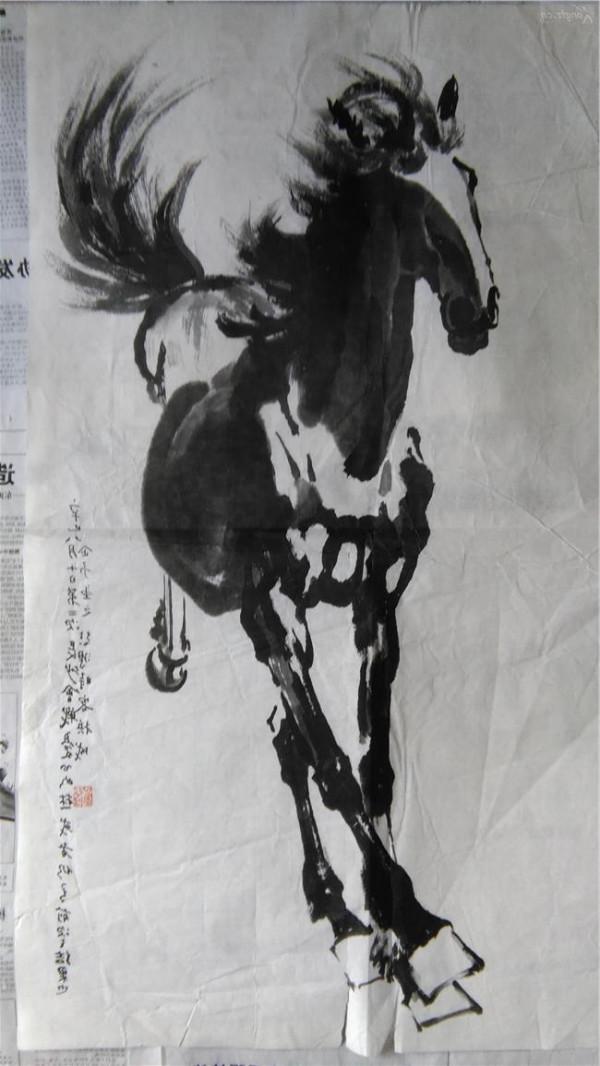【转载】=※= ps教程—竹编画制作 =※=
十,边框填充进来后,我们要为边框作下效果。首先,为边框调色点图像—调整—色相/饱和度;大家可根据自己喜好来调整,不一定要按我的来调,边调边看效果,自己掌握;图10;
图10—(2)
十一,把背景副本改名外边框,添加图层样式,这里我给大家一个参照,大家可以边做边看效果调试图11;
图11—(2)
十二,创建新图层,改名黑描边;点编辑—描边黑色2像素居外,在添加图层白描边1像素内部分别降低透明度30%所有做好可以合并成一个图层(需修改的话就用链条打上)图12
做到这整个底图边框就基本算完成了。标题栏和做底图.边框一样,这里不在多说;大家可以自由发挥。下面讲下竹编模块的制作
十三,点文件,把我们保存好的竹编图案带进画布;编辑—自由变换等比例链条点上调整好大小;再点图像—调整—色相/饱和度图13;(参照图10—2)
十四,点竹编1的缩览图得到选区创建新图层编辑—描边黑色2像素居外,再添加图层白色1像素内部分别降低不透明度50%图14;
十五,描边和竹编1图层合并,创建图层改为矩形,点圆角矩形工具默认前景背景色按竹编的边缘画一矩形在载入选区添加图层描边黑色1像素白色1像素降低不透明度(自己掌握)最后三层合并图15
十六,把合并后的矩形条摞到竹编1的图层下面,在复制一个移动到右边,用橡皮擦把竹编边缘的白边擦去,在用加深减淡工具把竹编边缘作下效果。图16
图16—(2)
十七,创建新图层改名渐变条点矩形工具在竹编1的上方画一长条矩形在点渐变工具用我们前面设的前景背景色从左—右拉一3色渐变图17;
十八,选区不取消,在创建新图层编辑—描边黑描1像素居外,白描1像素内部,降低不透明度;最后把渐变条和2个描边层合并,做个投影。复制3个(共4个)移动2个放在竹编1的下方,在用加深减淡工具作下效果。图18;
十九,所有做好后,把竹编模块全部选中合并。在复制3块(共4块)排列好位置图19;
二十,下面,我在简单的讲下字幅的制作。点文件,把保存的竹编素材在导入画布,用裁剪工具裁一长方形,图20;
二十一,点编辑—描边,描边这里就不细说了,大家按前面的步骤去做就好。再点编辑—变换—变形,这里主要是教大家一个方法,可根据自己,边调边看效果;做好回车提交。图21;
二十二,加深减淡工具把两头边缘作下效果,再点矩形工具框选一边【Ctrl+J】复制一层,编辑—自由变换—水平换转,用移动工具把复制层移到字幅下方。图22;
二十三,在把复制层边缘加深一下,二层合并。自由变换调整好大小;复制3幅(共4幅)放到自己认为合适的位置图23;
写到这,所有的制作步骤基本就算完成了。剩下的打字和导入素材在这里就不多说了,朋友们可按自己的意境自由发挥。本教程纯属本人创意编写,不到之处,望朋友们扶正。